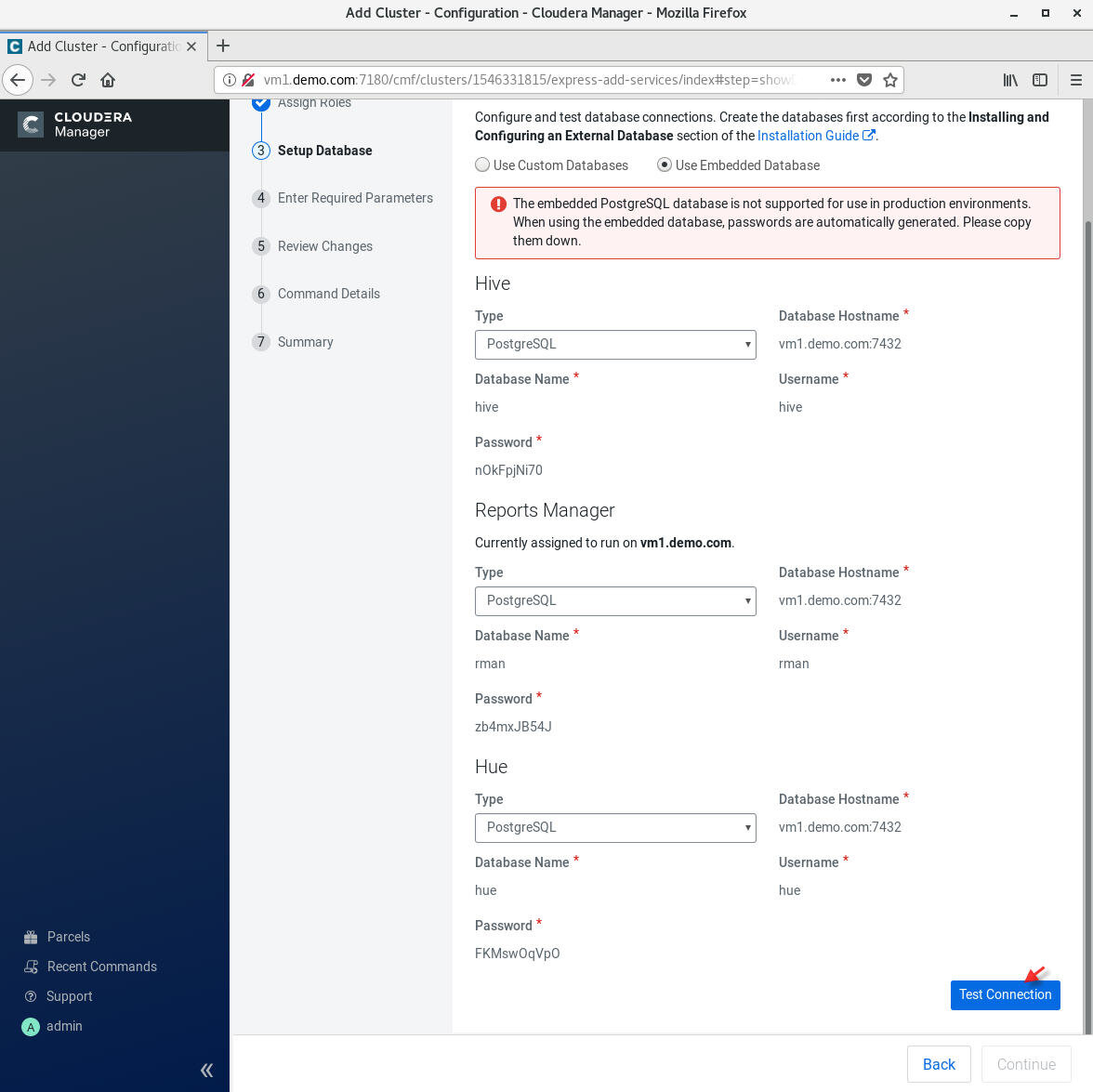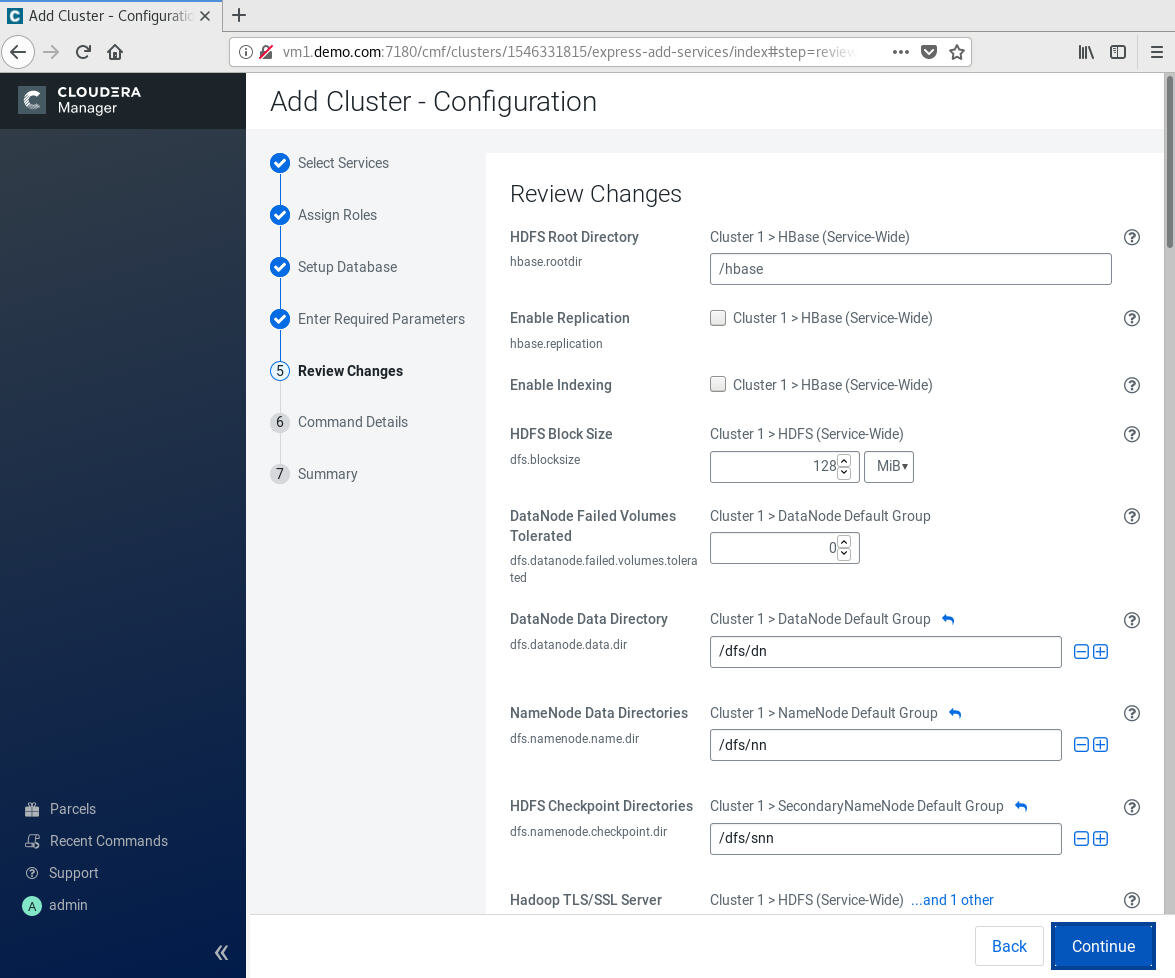บันทึกการ Install Cloudera Manager (Hadoop Cluster) v.7 Step by Step
สวัสดีครับทุกคน
ต่อไปนี้จะเป็นบันทึกการติดตั้งระบบ Cloudera Manager ทีผมได้ลองลงระบบทดสอบนะครับ
Date: 18 April 2020
โดยระบบที่ทดสอบได้ทำการจำลองผ่าน VMware workstation โดยมี VM ทั้งหมด 4 ชุด ดังรูป
โดยถ้าไปดูใน เอกสารของ Cloudera , Server แต่ละเครื่อง Node สมาชิกของ Cluster จะต้องมีการเตรียมความพร้อมดังต่อไปนี้
Link: https://docs.cloudera.com/cdpdc/7.0/installation/topics/cdpdc-before-you-install.html
สรุปจาก paper แบบคร่าวๆ คือ
OS ที่ติดตั้งได้จะต้องเป็น List ดังนี้ครับ (Base on CM v.7.0.3)
* Red Hat Enterprise Linux 7 (Update 6 or later recommended)
* Oracle Enterprise Linux 7 (Update 4 or later recommended)
* CentOS 7 (Update 4 or later recommended)
ต้องมี Python 2.7 หรือ สูงกว่า (ไม่ support Python 3)
ต้องมี OpenJDK 1.8 หรือ Oracle JDK 1.8
ทำการ Set Network Name โดย จำเป็นต้องเป็น FQDN (for example vm1.demo.com)
ให้ทุก node สมาชิก solve name ได้ (/etc/hosts)
Disable Firewall
ตั้งค่า SELinux Mode ให้อยู่ใน Mode: permissive หรือ disable
Enable NTP Service ให้เรียบร้อย
Disable IPv6
โดย OS ที่ผมใช้ในการทดสอบครั้งนี้เป็น RHEL 7.6 (Developer Subscription)
จะมี Python และ Open JDK ติดตั้งมาให้แล้ว โดยสามารถเช็คผลลัพธ์ไดัดังรูป
ในส่วนของ Network Name และ Host files ถูก set ค่าดังนี้
หลังจากนั้นทำการตรวจสอบ Firewall, SE Linux และ NTP ได้ผลลัพธ์ดังรูป
เริ่มขั้นตอนติดตั้ง Cloudera Cluster โดย
ให้ Node แรก (vm1) เริ่มทำการ download ชุดติดตั้งและ run คำสั่ง ดังนี้..
wget https://archive.cloudera.com/cm7/7.0.3/cloudera-manager-installer.bin
chmod u+x cloudera-manager-installer.bin
sudo ./cloudera-manager-installer.bin
ระบบจะทำการ popup ค่าเริ่มต้นติดตั้งต่างๆ ให้ทำการ ตอบตาม wizard จนจบขั้นตอน ดังรูป
3. พบว่าในหน้าจอสุดท้าย ระบบจะแจ้งให้เราเข้าไปที่หน้า web ตาม URL ที่ปรากฏ
4. เสร็จแล้วทำการเปิด Web Browser และทำการ Login โดยใช้ User: admin , password: admin
5. เริ่มเข้าสู่ หัวข้อแรกคือ License , พบว่า CM version นี้ไม่มี License แบบ Express ให้ใช้งานฟรีแล้ว มีเหลือเฉพาะให้ทดสอบใช้ฟรี 60 วัน
6. เข้าสู่ขั้นตอนการ Add Cluster จะมีทั้งหมด 9 Steps
7. ระบุ Cluster Name ให้เรียบร้อย
8. ระบุสมาชิกของ Cluster ทั้งหมด (รวมเครื่องตัวเองด้วย) และ ทำการ search ได้ผลลัพธ์ ดังรูป
9. ทำการเลือก Repository ของ Cloudera
10. ทำการเลือก JDK version ที่ใช้ติดตั้งกับ Cloudera
11. ระบุ Credential ที่ใช้ในการอ้างสิทธิในการติดตั้งลง node สมาชิกเครื่องอื่น ด้วย ในที่นี้ใช้ root และ password ชุดเดียวกันทั้งหมด
12. เสร็จแล้วระบบเริ่มทำการติดตั้ง Agents ทั้งหมดบนเครื่องสมาชิก ให้รอจนกระทั่งเสร็จ
13. ระบบเริ่มทำการติดตั้ง Parcels ที่จำเป็นต้องใช้
14. เสร็จแล้วให้ทดสอบ Inspect Cluster เพื่อใช้เช็คว่า Node สมาชิกทุกเครื่อง พร้อมที่จะทำงานเป็น Cluster หรือไม่ ได้ผลลัพธ์ เป็นรายงาน ดังรูป
15. เข้าสู่ Step การ Configure Cluster อีก 7 Step ( T T เริ่มเหนื่อยแล้วนะ แต่ไม่ท้อ สู้ต่อไป ไอ้มดแดง)
จะพบว่า ระบบจะเริ่มให้เลือก ติดตั้ง Services ที่ต้องการ.
ลองดูแบบ Custom Services จะพบว่า บริการของ CM 7 เยอะมาก (พี่เค้าจัดเต็ม)
16. พอเลือก Services ที่ต้องการแล้ว จะเข้าสู่หน้า Assign Roles ในที่นี้ ระบบจะช่วย assign role ให้กับ node สมาชิกโดยอัตโนมัติ , ทดสอบ Click View by Host
17. เข้าสู่การ Setup Database ในที่นี้ระบบให้ใช้ PostgreSQL ในการทำงานร่วมกับ Cloudera
ทำการ Click Test Connection
18. ระบุ Required Parameters ยกตัวอย่างเช่น User Name และ Password สำหรับ API
19. ระบบจะให้ตรวจสอบค่า Configure ของ Cluster ว่ายืนยันตามนี้หรือไม่ และ continue ต่อ
20. เข้าสู่การติดตั้ง Cluster แล้ว เย้ๆๆ ^^ รอจนกระทั้่งเสร็จ..
21. ผลลัพธ์ที่รอคอย
สรุปว่าเป็นไปตามที่เห็น ในแต่ละ step ทั้งหมด ค่อนข้างมีความวุ่นวาย
และที่สำคัญ ไม่มี License ฟรี ให้ใช้อีกต่อไป T T ก็แล้วแต่พิจารณาแล้วครับ